- Log into Google Analytics
- Click "Advanced Segments" on the left side
- Click "Create new custom report"
- Under "Dimensions" click "Content"
- Drag the "Page" box to the Dimension slot (see image below)
- In the drop down menu select "Contains"
- In the Value box put "ref=sr" (More options for this text will be provided below)
- Click "Test Segment" which should cause some results to pop up
- In the "Name segment:" box put "search"
- Click "Create Segment"
- Follow steps 4-10 again but this time enter the text "ref=fp" in your value box and name it "front page"
- Follow steps 4-10 again but this time enter the text "ref=pounce" in your value box and name it "pounce"
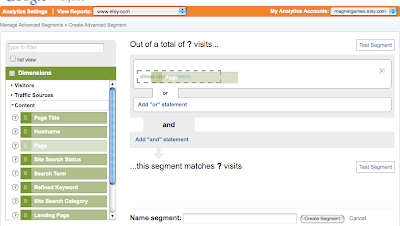
To see the results follow the steps below:
- Click "Analytics Settings" at the top left
- Click "View Report"
- Click "Content"
- In the upper right corner click the "All Visits" menu
- Check off your new segments (see picture below)
- Click "Apply"
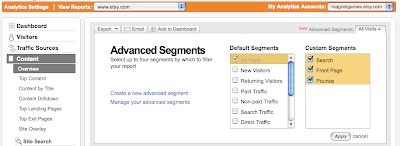
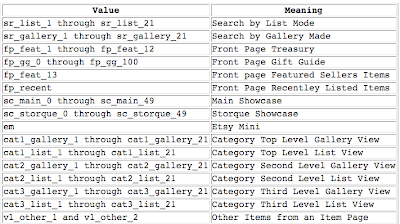

More of a visual learner? Check out this video!
Don't understand something I wrote about? Have a related question? Post a comment and I will be sure to answer it. Have an unrelated question? Submit it here and I will feature it on my blog!
xoxo
susan.
Hello,
ReplyDeleteI was able to do steps 1-5, but I do not see a drop down for "Contains" or any value box. After dragging "Page" over- I dont see any more options. Can you help? Thanks!
HappyHound
When you drop the "page" into the box it should bring up to new things to the right, if it did not try refreshing your browser.
ReplyDeleteIt should come up with "Condition" .. just click the box write below that and choose "Contains"
Keep me updated!
<3
susan.
Hi Susan, Just set up these new GA sections, thanks to your CRYSTAL CLEAR instructions!
ReplyDeleteCan't wait to see who comes via these three places.
YOU ROCK, girl!! THANKS again!
anita
awesome!
ReplyDelete<3
Just did all the steps, and came up with some weird results. All my visits say fp, with 0 from search or pounce. As I've never been on the fp why does it say this?
ReplyDeleteI appreciate your info! Thank you for taking the time!
how many fp views are we talking? if its only a couple each day its probably from new listings. Every time you list a new item it appears on the front page for a view seconds.
ReplyDeleteI guess the other thing to check is that you named them correctly .. maybe you name search front page .. and vice versa.
<3
susan.
This may be a stupid question, but for the "search by list mode" one should our value be "ref=sr_list_1 through sr_list_21" or should we create 21 different segments?
ReplyDeletehi celeste,
ReplyDeletenot a stupid question at all! you do not need to create 21 different segments unless you really wanted to. you could just use "ref=sr_list" as the value just make sure to select "contains"
<3
susan.